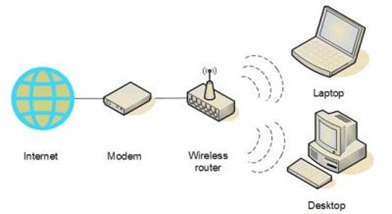Anda dapat menggunakan jaringan nirkabel untuk menjelajahi web saat Anda sedang duduk di sofa, dikamar atau di halaman Anda. Plus, mudah untuk dalam pemasangan daripada yang Anda pikirkan.
Anda dapat menggunakan jaringan nirkabel untuk menjelajahi web saat Anda sedang duduk di sofa, dikamar atau di halaman Anda. Plus, mudah untuk dalam pemasangan daripada yang Anda pikirkan.
Petunjuk berikut ini berlaku untuk semua edisi Windows. Untuk pengguna Windows Vista, kami sarankan menginstal Windows Vista Service Pack 2 sebelum mengkonfigurasi jaringan nirkabel Anda. Untuk pengguna Windows XP, sebaiknya menginstal Windows XP Service Pack 3. Meskipun Service Pack tidak diperlukan untuk jaringan nirkabel, tetapi membuat jauh lebih mudah dalam mengkonfigurasi dan pastinya membantu melindungi Anda terhadap serangan hacker, worm, dan penyusup Internet lainnya.
- Memilih Perangkat Nirkabel
Langkah pertama adalah untuk memastikan bahwa Anda memiliki peralatan yang Anda butuhkan. Ketika Anda sedang mencari produk di toko atau di Internet, Anda mungkin melihat bahwa Anda dapat memilih peralatan yang mendukung teknologi jaringan nirkabel yang berbeda: 802.11a, 802.11b, 802. 11g dan 802.11n. Kami merekomendasikan 802.11g, karena menawarkan kinerja yang sangat baik dan kompatibel dengan hampir semua.
Yang perlu dipersiapkan:
- Broadband Internet connection
- Wireless router
- PC/Notebook dengan perangkat Wi-Fi
Catatan: Untuk membuat pemasangan yang mudah, pilihlah adapter jaringan yang dibuat oleh vendor yang sama yang membuat wireless router Anda. Misalnya, jika Anda menemukan harga yang baik pada router Linksys, pilih Network Adapter Linksys . Untuk membuat belanja lebih mudah, membeli bundel, seperti yang tersedia dari D-Link, Netgear, Linksys, TP-Link, Blue-Link dll. Jika Anda memiliki PC, pastikan bahwa Anda memiliki port USB yang tersedia untuk adapter ke jaringan nirkabel. Jika Anda tidak memiliki USB port terbuka, dapat membeli sebuah hub untuk menambahkan port tambahan.
- Hubungkan Wireless Router-mu
Hubungkan Modem Cable atau DSL Anda dengan Wireless Router tersebut, Modem harus selalu dalam keadaan menyala untuk tetap dapat terkoneksi secara langsung ke internet, karena PC/Notebook akan terhubung melalui Router terlebih dahulu yang kemudian router akan mengirimkan sinyal data ke modem secara langsung untuk terhubung dengan internet.
Nyalakan modem dan wireless router, tunggu beberapa menit untuk memberikan waktu untuk terhubung ke Internet, dan kemudian menghubungkan dan menyalakan router nirkabel Anda. Pastikan lampu indikator power, Internet atau WAN, dan WLAN pada wireless router Anda harus menyala, menunjukkan bahwa telah berhasil terhubung ke modem Anda.
- Konfigurasi Wireless Router
Gunakan Kabel LAN yang disediakan dalam paket penjualan wireless router, hubungkan secara sementara antara PC/Notebook Anda dengan wireless router. Kemudian buka browser (IE, Firefox, Opera, dll) dan masukkan adress untuk web config router Anda. Anda akan diminta untuk memasukan alamat web config dan password untuk melakukan konfigurasi router tersebut, tergantung dengan produsen pembuat router tersebut. Jadi alangkah baiknya jika Anda membaca User Guide yang tersedia dalam paket penjualan.
Sebagai petunjuk tabel berikut ini merupakan default Adress web config dan default password untuk beberapa produsen router yang secara umum banyak digunakan.
| Router | Adress | Username | Password |
| 3Com | http://192.168.1.1 | admin | admin |
| D-Link | http://192.168.0.1 | admin | admin |
| Linksys | http://192.168.1.1 | admin | admin |
| Microsoft Broadband | http://192.168.2.1 | admin | admin |
| Netgear | http://192.168.0.1 | admin | password |
| Blue-Link | http://192.168.2.254 | admin | admin |
Browser akan menampilkan Halaman konfigurasi router. Setting default dari router sudah cukup baik tetapi yang perlu Anda perhatikan yaitu:
- Hubungkan PC/Notebook dengan Jaringan
Setelah semua langkah ditempuh saatnya untuk melakukan test drive. pastikan terdapat perangkat yang dapat menerima sinyal nirkabel. Jika komputer Anda tidak memiliki dukungan jaringan nirkabel built in, pasangkan adapter wireless Anda ke port USB atau PCI komputer Anda yang dapat dibeli secara terpisah (dalam kasus sebuah PC). Windows secara otomatis akan mendeteksi perangkat baru, dan mungkin akan meminta Anda untuk memasukkan CD yang disertakan dengan adapter Anda. Petunjuk pada layar akan memandu Anda melalui proses konfigurasi. dan Anda sudah dapat terhubung dengan jaringan nirkabel yang telah Anda buat dengan mudah dan murah.