Microsoft mulai menggerakan semua fungsi dari Windows yang terbagi dalam file *.dll melalui file *.exe. Dari perspektif pemrograman ini bisa menjadi lebih masuk akal untuk penggunaan, tapi masalahnya adalah bahwa Anda tidak dapat menjalankan file *.dll langsung dari Windows, itu harus dilakukan dari menjalankan file *.exe. Dengan demikian mengapa proses svchost.exe lahir.
Mengapa ada banyak svchost.exe yang berjalan?
Jika Anda pernah melihat service di Control Panel, Anda mungkin melihat bahwa terdapat Banyak service yang dibutuhkan oleh Windows. Jika setiap service berjalan di bawah satu svchost.exe, maka kegagalan dalam satu service mungkin membawa dampak kinerja menurun untuk semua service Windows, sehingga mereka dipisahkan.
Service² tersebut kemudian diatur ke dalam kelompok logis, kemudian svchost.exe tunggal dibuat untuk masing-masing kelompok. Misalnya, satu contoh svchost.exe menjalankan 3 layanan yang berhubungan dengan firewall. Contoh lain svchost.exe bisa menjalankan semua service yang berkaitan dengan user interface (tampilan) dan sebagainya.
Jadi, Apa yang Harus Dilakukan?
Anda dapat menonaktifkan service yang tidak diperlukan. Selain itu, jika Anda melihat penggunaan CPU sangat berat pada contoh svchost.exe Anda dapat me-restart layanan yang berjalan. Masalah terbesar adalah mengidentifikasi service apa saja yang sedang dijalankan pada contoh svchost.exe tertentu. Saya akan coba membahasnya di bawah ini.
buka Task Manager dan periksa dengan klik "Show processes from all users”
Mengecek melalui Command Prompt
Jika Anda ingin melihat service apa saja yang menjadi host oleh svchost.exe tertentu, Anda dapat menggunakan perintah tasklist dari Command Prompt untuk melihat daftar service.
| tasklist /SVC |
Mengecek melalui Task Manager
Anda dapat klik kanan pada proses svchost.exe tertentu, kemudian memilih pilihan "Go to Service".
Ini akan membawa Anda ke tab Services, di mana service yang berjalan di bawah proses svchost.exe yang Anda pilih
Dengan cara ini Anda dapat melihat nama asli di bawah kolom Keterangan, sehingga Anda dapat memilih untuk menonaktifkan service tersebut jika Anda tidak ingin service² tersebut berjalan.
Mengecek menggunakan aplikasi Process Explorer
Anda dapat menggunakan utilitas yang sangat baik yaitu Process Explorer dari Microsoft / Sysinternals untuk melihat service apa saja yang berjalan sebagai bagian dari proses svchost.exe.
Arahkan mouse Anda pada salah satu proses maka akan menampilkan daftar popup dari semua services.
Menonaktifkan Services
Buka dari administrative tools pada Control Panel, atau ketik services.msc ke dalam pencarian Start Menu atau melalui Run. Temukan service dalam daftar yang Anda ingin untuk menonaktifkan, dan klik dua kali pada atau klik kanan dan pilih Properties.
Rubah Startup Type ke Disabled, kemudian klik Stop untuk menghentikan service tersebut berjalan secara otomatis.
Anda juga dapat menggunakan command prompt untuk menonaktifkan service yang Anda pilih. Dalam perintah ini "trkwks" adalah nama service yang ingin Anda nonaktifkan, tetapi jika Anda bingung dan lupa dengan service²-nya, Anda dapat kembali ke perintah tasklist pada awal artikel ini, kemudian Anda akan dapat melihat service² yang berjalan.
| sc config trkwks start= disabled |
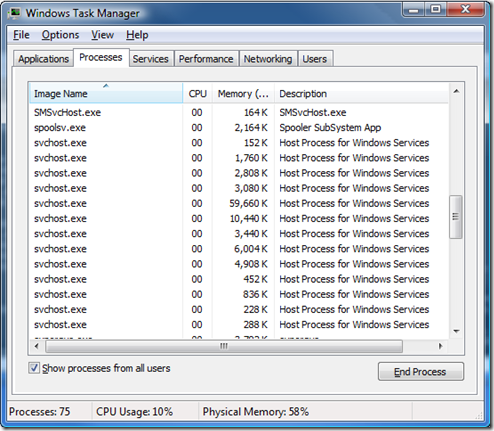

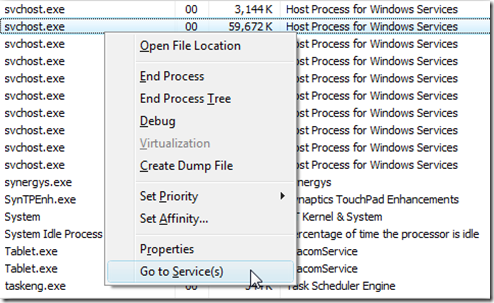


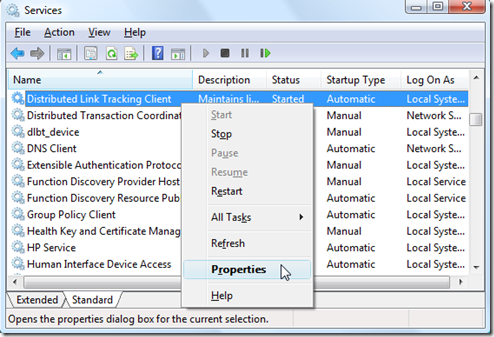

mantap OM blognye!!!!!!!!
ReplyDeletetapi ko' banyak box yg kosong tuh...
pada nongol linknye ga ada!!!!
maksud ny banyak box yang kosong ap tuh...??
ReplyDelete